EN
Google Sheets - format if checkbox is selected
0
points
In this article, we would like to show you how to format cells if the checkbox is selected in Google Sheets.
Practical example
Below we will show you how to highlight tasks if the checkbox is selected.
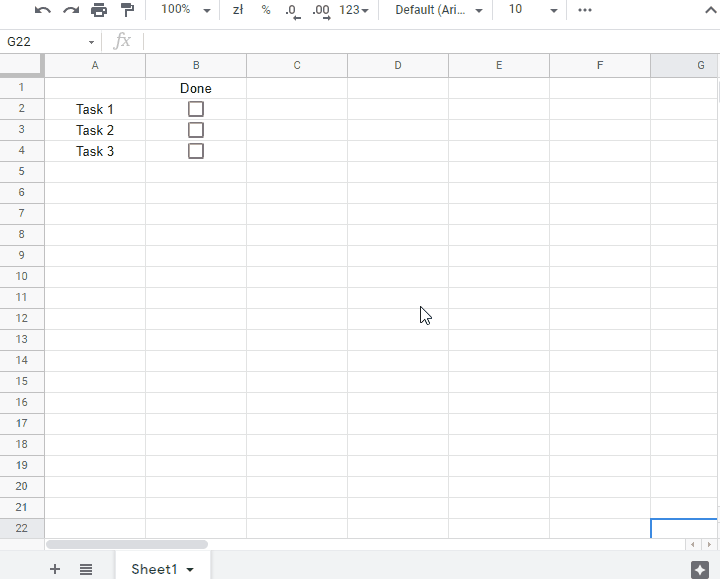
Steps:
- Select the range within which you want conditional formatting.
- Select Conditional formatting from the context menu.
- In the format rules field, select Custom formula is.
- Enter the address of the checkbox, which is at the beginning of the range - in this example it is in field B2 - we add $ so that column B does not change (it is relative) - thanks to this, each task will depend on the checkbox from column B, but from a different row.
Note:
The above spreadsheet is available here: Conditional formatting example.
Check out this article to see how to copy a spreadsheet - Google Sheets - how to copy a spreadsheet.